【codic】プログラマ必見!もう変数名や関数名に困らない!プログラマのためのネーミングツールを紹介
変数や関数の名づけ方
プログラミングをしているとき、結構困るのが変数や関数の名づけ方。
皆さんはどのように名前を付けていますか?
- 英語はぺらぺら!意味やニュアンスまでちゃんと対応した英語がすぐに浮かぶ!
- 英語は苦手...和英辞典をひいてそれっぽいやつをつける
- 英語はあきらめた。ローマ字で記入(seiseijikan=10, tekiwotukuru()など)
- 名前は飾り!テキトーな名前をつける(a, aaa, b, bb, bbb, bbbb, b2などなど...)
- 意味なんか知らん!好きなアイドルの名前をつける!(kanako, ayakaなどなどなど......)
ざっとこんな感じでしょうか。
意外と3,4,5番の方は見ますね~実際、私と同じ研究室にすべて居たりします。さすがにアイドルの名前をつけるというのは衝撃的でしたが。
ちなみに私は2番目です。英語は苦手なんですがローマ字で書く気にはなれないので頑張ってalcやweblioなどを使ってそれっぽいやつを選んできたりしていました。ただ、そうするといちいちめんどくさいんですよねェ~
そんな私にぴったりなサービスがありました。それがcodic!
codic

売り文句はずばり「プログラマのためのネーミングツール」
変数名や関数名を生成してくれるプログラマのお供。
使い方は簡単!日本語を入力すればすぐに結果が表示されます!
シンプルでオシャレなのもいいですね~こういうのたまりません。
使い方
メソッド名を作る
メソッド名をつくりたいときは動詞で書けば判定してくれます。

(上の画像のように「設定」ではなく「設定する」などの言い方で書けばメソッド名になります)
真偽値(boolean)の名前をつける
booleanの名前を付けたいときは「~か(どうか)」とつけてあげればオッケー
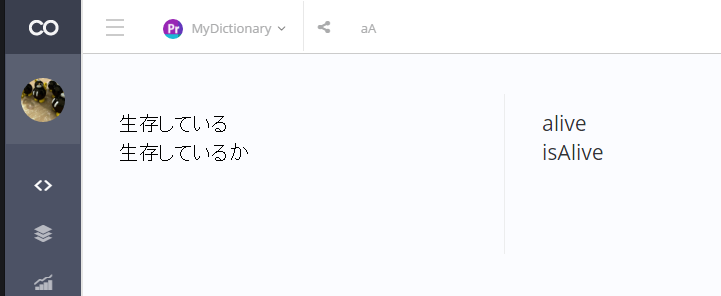
単語を複数形に
日本語には複数形はないですが、英語では明確な違いがあります。複数形にしたい場合は日本語の単語に「~s」(もしくは「~たち」)をつけると複数形にしてくれます。
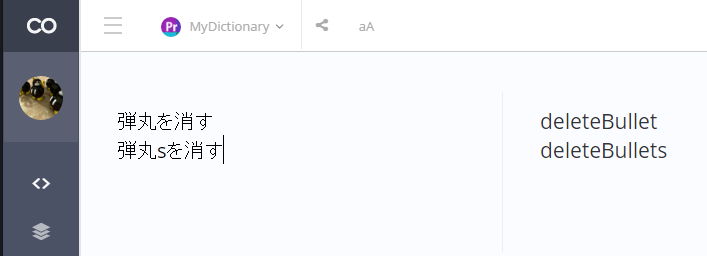
複数形にする方法がsを付けるなんて中々面白い発想ですよね。
変換候補の編集
このサービスの大きな特徴ではないでしょうか。codicを使い込んでいくうちに自分好みの変換候補を表示できるようにもできます。
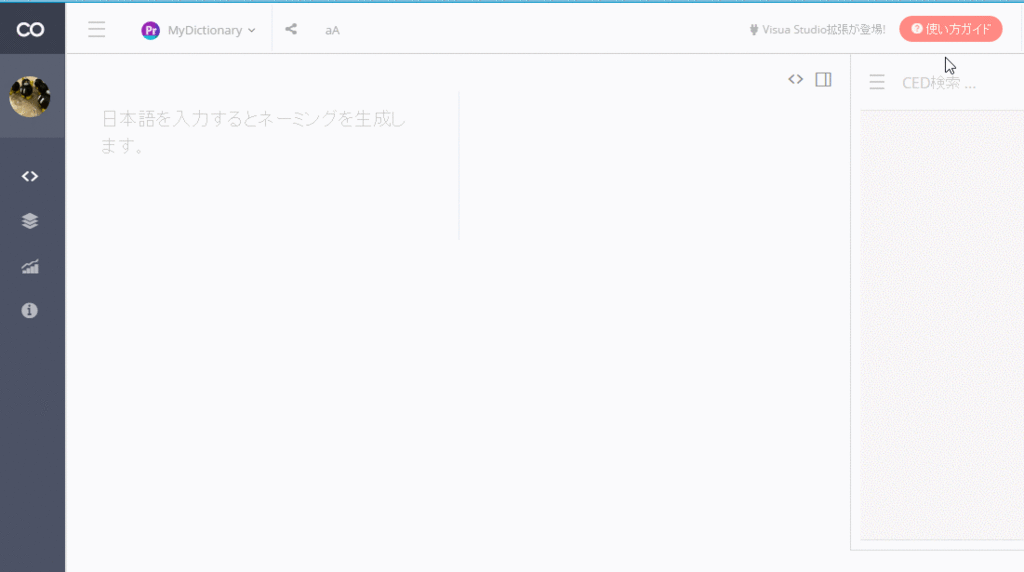
最初、「値」という字を「値(ね)」ととらえていたようですが、私は「値(あたい)」として認識してほしかったので'price'を選択し'value'で解釈するように変更しました。そうすると次からはちゃんと値をvalueとして表示するようになります。こうしていくことでだんだん自分色の辞書へと変わっていきます。
(単語の編集機能は別途無料登録が必要です)
変換規則の設定
camelCaseやsnake_caseなど命名するときにどういった規則で変換するのか、設定することができます。
命名規則とは何ぞや、という方はcamelCaseかsnake_caseのどちらかにしておきましょう。
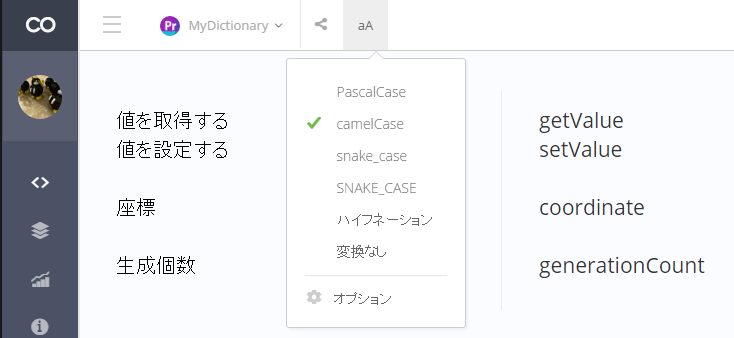
チームでの共有も可能
現在、無料プランでは最大8人まで同じ辞書をシェアすることができます。
チーム開発を行うときに命名規則を統一したりするのにはピッタリのサービスではないでしょうか。
様々なプラグイン
codicは様々なIDEやテキストエディタのプラグインとしても使えるので大変便利!
いちいちブラウザを開いてcodicにアクセスする必要はなし。これはありがたい。

よくAtomを使ってプログラムを書いているので、今回はAtomのプラグインの導入から使い方までを書いていこうと思います。
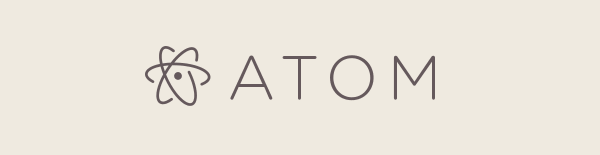
インストール方法
Atomを開いたらまずCtrl-,(コントロールキーとカンマキー)を同時押しして設定画面を表示させます。
設定画面が開けたら左のメニューバーからInstallを選択し、codicと打ち込んで検索してください。下のような画面が出ればオッケーです。
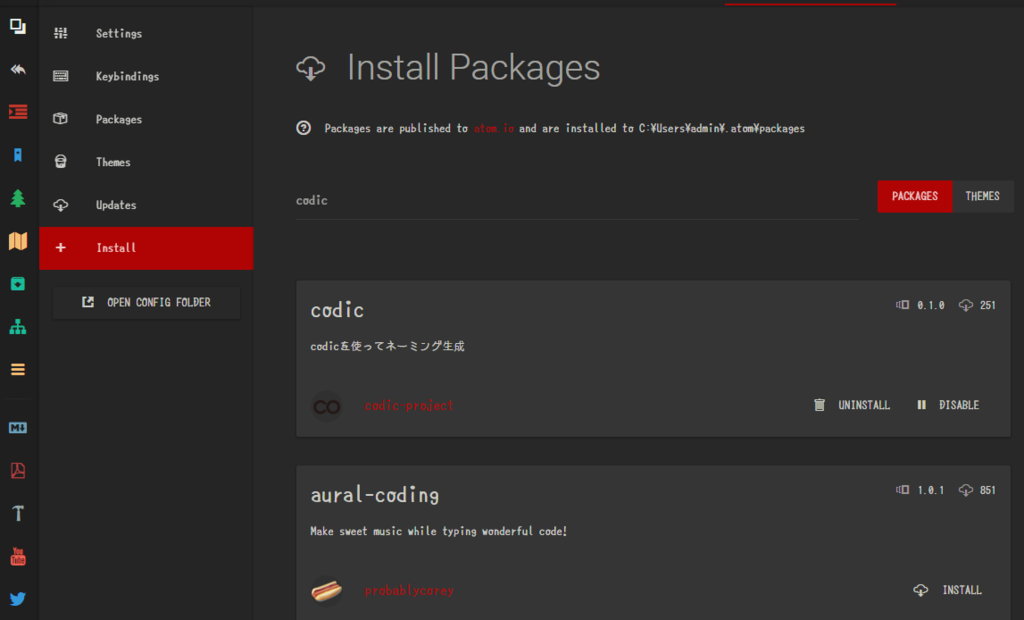
(私のはすでにcodicをインストールしているため表示が若干異なっています)
上のような画面が出たらcodicの中のINSTALLボタンを押してください。
これでインストール完了です。
設定方法
アクセストークンの設定
インストールができたら最初にアクセストークンの設定をしなければなりません。
codicの画面にもどりアクセスしてください。アクセスができたら左のメニューバーからAPIを選択します。
下の画面の様にアクセストークンなるものが表示されていると思うのでそれをコピーしてください。
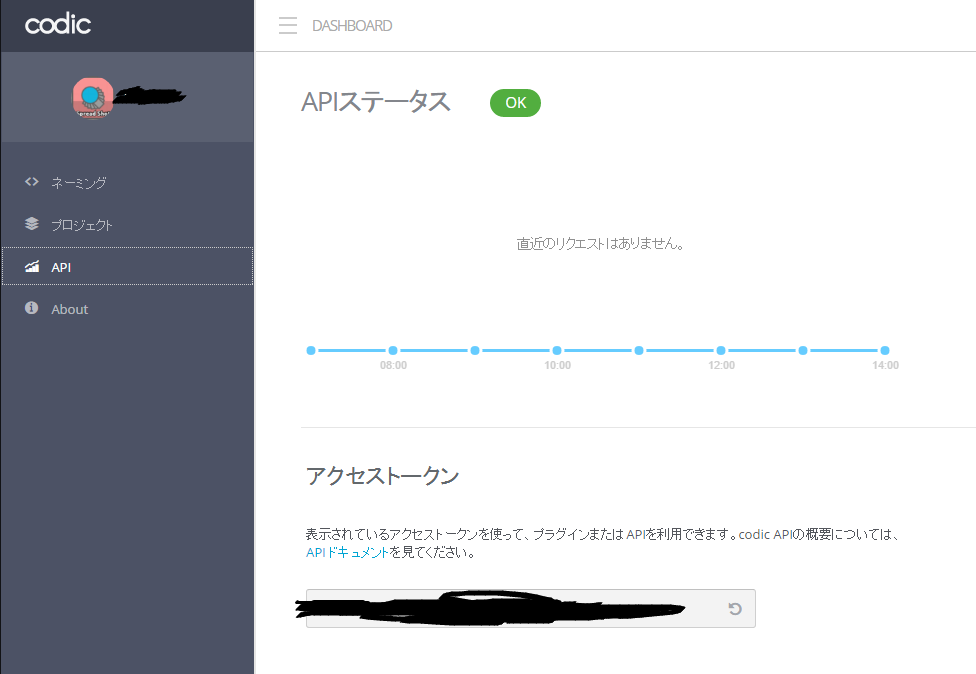
コピーができたらAtomの方に戻りAccess Tokenにそれをペーストします。

これでアクセストークンの設定は終わりです。ここまでできればもうcodicをAtom内で動かすことはできます。
Acronym StyleとCasing
これらは先ほど説明したものと同じです。
Acryonym Styleの方は基本的にはliteralのままでよいと思います。
Casingはお好みで。
実行方法
実行方法は三つくらいあります。お好きなのでどうぞ。
ショートカット
変換したい日本語を選択してあげてctrl-shift-Dのショートカットで実行する。
一番簡単そうですが、ショートカットキーを覚えるのが苦手なのと、私のパソコンだとなぜかうまく起動できないショートカットキー...
右クリックから
変換したい日本語を選択してから右クリックを押しcodic -> Generate Namingをクリック。
これが一番単純そう。
ツールバーから
Atomの便利でオシャレなプラグイン、tool-barとflex-tool-barをインストールし、ツールバーの方に設定しておく。

いつか機会があったら紹介したいと思いますがこのツールバーは非常に便利なのでぜひ皆さんも設定してみてください。ショートカットキーを覚えるほど頻繁に使うものでもないけど、しばしば使う必要のあるものってあるんではないでしょうか。そういったものをツールバーの方に設定しておくと便利です。
おわりに
codicめちゃくちゃ便利です!サイトのおしゃれなところもいいですが、紹介したような豊富なプラグインも大変ありがたいです。ぜひぜひ皆さんも使ってみてください。